SketchUp acquired by Trimble. The acquisition is planned to go through the second quarter of 2012 with no financials being disclosed. The announcement came out over the Official Google SketchUp blog. 'I'm sharing today that the SketchUp team and technology will be leaving Google to join Trimble. We'll be better able to focus on our core. SketchUp Pro is the most intuitive way to design, document, and communicate your ideas in 3D. Download a free trial and begin creating 3D models online today.
Without Trimble or Google's prior written authorization, you may not use or distribute a Photo Textures Model in a mapping or geographic application or service (other than a Google owned and operated service, such as Google Earth). Trimble SketchUp Pro consists of functionality available in Trimble SketchUp Make as well as functionality. Trimble Sketchup Promo Code:Sketch Up is an online shop that offers lots of deals and Sketch Up promo codes on new articles that change everyday. Everyone can get serious savings on your orders - even up to 80% off. If you are dissatisfied with the products you purchased at sketchup.com, you have 30 days to submit a return request.
The Trimble Account management page is only for managing subscription plans where the purchased product is activated by signing in with your Trimble ID. We started offering sign-in plans in 2018 for Shop and in 2019 for Pro. The sign-in subscription plans found in the Trimble Account page do not have or need serial numbers.
Please note that your Trimble Account access and contents may be slightly different based on where and how you purchased your subscription, depending on whether it was purchased directly from sketchup.com/buy or from one of our Authorized Resellers. If you purchased directly from one of our Sales Representatives, you may need to contact them for some of the functions listed below. Admins/Owners of the SketchUp plan will see different options than assigned end-users. The information below is based on an Admin/Owner view.
Table of Contents
Account Management - Overview
Visit the Subscription tab for your Trimble Account at myaccount.trimble.com, you can see the products associated with your account, and if you are an Owner or Admin, then you can also make changes to your plans. If the plan is for multiple users, you can see all members managed by the account. If you've purchased a user subscription through the SketchUp Store, visiting the Trimble Account page will show you something similar to this:
If you click on 'View Details,' you'll see a launcher to bring you to your product.
Assign the Correct End-User - and get rid of 'Trial' Messages
The person who purchases a plan is the admin for the account, but they aren't necessarily assigned as the end-user. The end-user will only have access to their product after the 30-day Trial runs out if they are properly assigned as the end-user. Only subscription members with Owner/Admin status can assign end-users and revoke entitlements and only the Owner/Admin can see these options.
- Click on the 'Members' menu item on the left lower menu of the Trimble Account page.
- Select your purchased plan from the top boxes. This is the step people tend to skip over if they have more than one box up there. Also, sometimes a Pro plan doesn't just say Pro - it even might say something about a Rep or Channel and Renewal, but go ahead and click it anyway.
- If an incorrect end-user email is in the 'Members' section at the bottom, then hover your mouse to the right of the email to activate the small X button to remove the current email address. If this email is the account admin email, it won't remove admin privileges, just the SketchUp product access.
Most admins don't need the search bar - it was put there for the company with 100 user emails, so they don't need to scroll around when searching for someone.
Once you have a user seat empty, click the blue +Assign button to add the new end-user email address and name, and then click Add to finish this step.
You're done! The end-user might need to wait a little while or sign out and in again in the software to trigger the change. If they haven't created a Trimble ID sign-in account, they'll be sent a link to create one, and it's best if they click that link within 72 hours.
Add or Subtract the Number of End-Users
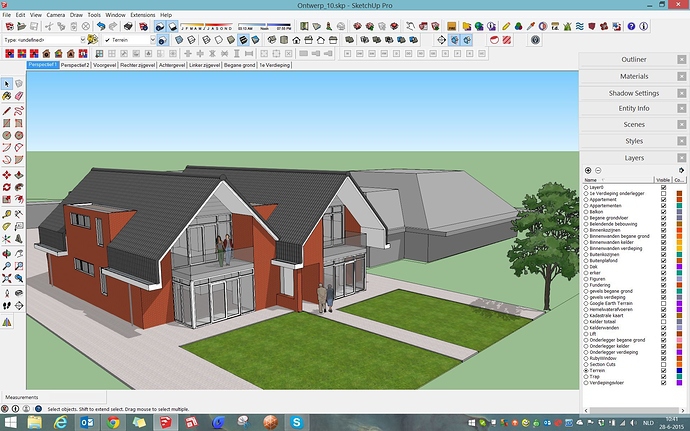
Only subscription members with Owner/Admin status can perform this function or see these options, and only if you purchased through our website. If you purchased through a Sales Rep or SketchUp Reseller, please contact them to make these changes.
- To change the number of total users in the plan, click on the Plan Settings page link on the left. If you have multiple accounts, you may need to scroll down to find the correct Plan Settings.
- On your purchased Plan, click on Edit Plan Settings in the upper right.
- Click on the Manage Seats in the window that comes up.
- Choose either the Add seats to this plan or the Remove seats from this plan option.
- If you added seats, then click on Continue to Trimble, and make sure to agree to the Terms and Conditions before trying to finish the store purchase.
Removing seats only takes effect at the end of the current subscription term. If you have auto-renew turned off, you will need to turn it back on in order to remove the seats.
Upgrade/Downgrade your Plan between Shop, Pro, or Studio
If you want to upgrade/downgrade, this is a quick and easy process! Also, upgrading means that you don't need to request a refund for the initial purchase, as the prorated amount from the original plan will be applied to the cost of the upgraded plan! The prorated price will be shown on the last screen in the online store. Downgrading only takes effect after the current plan's end-date has been reached. Only subscription members with Owner/Admin status who purchased directly through our website can perform this function or see these options. If you purchased through a Sales Rep or Authorized SketchUp Reseller, please contact them for these changes.
- Click on 'Plan Settings' on the left lower menu.
- Click the blue 'Edit Plan Settings' link on whichever plan you wish to upgrade.
- After clicking Edit Plan Settings, Click on Manage Plan.
- Once you've confirmed the correct credit card, click the checkbox to the left of the Terms and Conditions line and then click the 'Submit' button.
- You'll see a confirmation message and then you'll get an email confirmation that will link you back to the Trimble Account page.
Disable/Enable Auto-Renew or Request a Refund
If you disable auto renew for your plan, your subscription will not automatically renew for the following year. You will be able to access the products and features in your plan for the remainder of your subscription term. Only subscription members with Owner/Admin status can perform this function or see these options. If you purchased through a Sales Rep or an Authorized SketchUp Reseller, please contact them for this function.
Per our Refund policy, we can only offer refunds if you make your request through our Customer Support form within 14 days of the purchase transaction. When contacting us, please include the purchasing email address, the account number, and the purchase date.
- To disable your plan's auto-renewal, start in the Plan Settings tab on the left menu.
- Click on the blue Edit Plan Settings link.
- Click the Manage Auto-Renewal option.
- Click on the Auto-Renewal Slider to activate or deactivate auto-renew, and then click Done.
Signed In to Too Many Computers? 'Deauthorize All' to Free Up Activations
If you see this message, click on Manage Activations and sign into your Trimble Account management page. Navigate to the My Products menu item and look for SketchUp Pro or Studio (not the Trial or Free one). If this setting isn't available then you may need to change from your personal free account to your purchased account from the drop-down menu on the left. Click on View Included Applications to expand that menu and find SketchUp Pro. Click on Manage Devices under your plan description.
On the pop-up window that comes up, click on the Deauthorize All button to confirm the choice. This deauthorization option is limited to once every 90 days.
Payment History
You're able to track all subscription transactions made with this Trimble Account if you are the owner of the subscription. Note that this will not include purchases of a 'classic' license (the plans with a serial number). If you need your invoice/receipt, please check your spam folder for the original (it would have come from donotreply@trimble.com), but you can request another copy of it by contacting either your SketchUp Reseller or Customer Service if you purchased directly and including the date of purchase, account number, and purchasing email address. If you purchased through a Sales Representative or a SketchUp Reseller, you won't see this option and will need to contact the Rep or reseller for assistance.
Billing Information
This screen is only visible to the owner/admin of a subscription purchased through the SketchUp website, and is not visible to non-admin end-users. If you purchased through a Sales Representative or a SketchUp Reseller, please contact them for these functions.
If you purchased with a credit card from Trimble, your subscription will automatically renew until you disable automatic renewals. If your renewal fails due to an expired credit card or failed transaction, you have a 5-day grace period to resolve the issue. During this grace period, you'll see the following message in the Action Manager (a small pop-up on the right side of the SketchUp model window) saying:
This SketchUp license will expire in X days. Please update your license to SketchUp.You can update your personal or company information under Billing Information, including billing details and credit card information. If the subscription has expired for more than 5 days, however, then you cannot renew it and it will need to be repurchased.
Google Sketchup Now Trimble Free
The Account Address helps set the tax obligations. The Billing address can be edited in the Payment Method settings below the Account Information.
Edit Profile or Remove Your Sign-in Account
In the Edit Profile section of the Trimble Account page, you can change your language preferences, timezone, password, address, and other information.
Trimble Sketchup Make
Editing the Profile does not let you change the account owner. We hope to roll out that feature in the future, but it's not currently an option.
Any other questions?
If you think something else should be on this page, please provide the link to this article in a Help Ticket and tell us what other subscription management questions you have!

